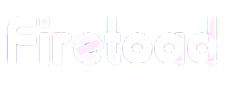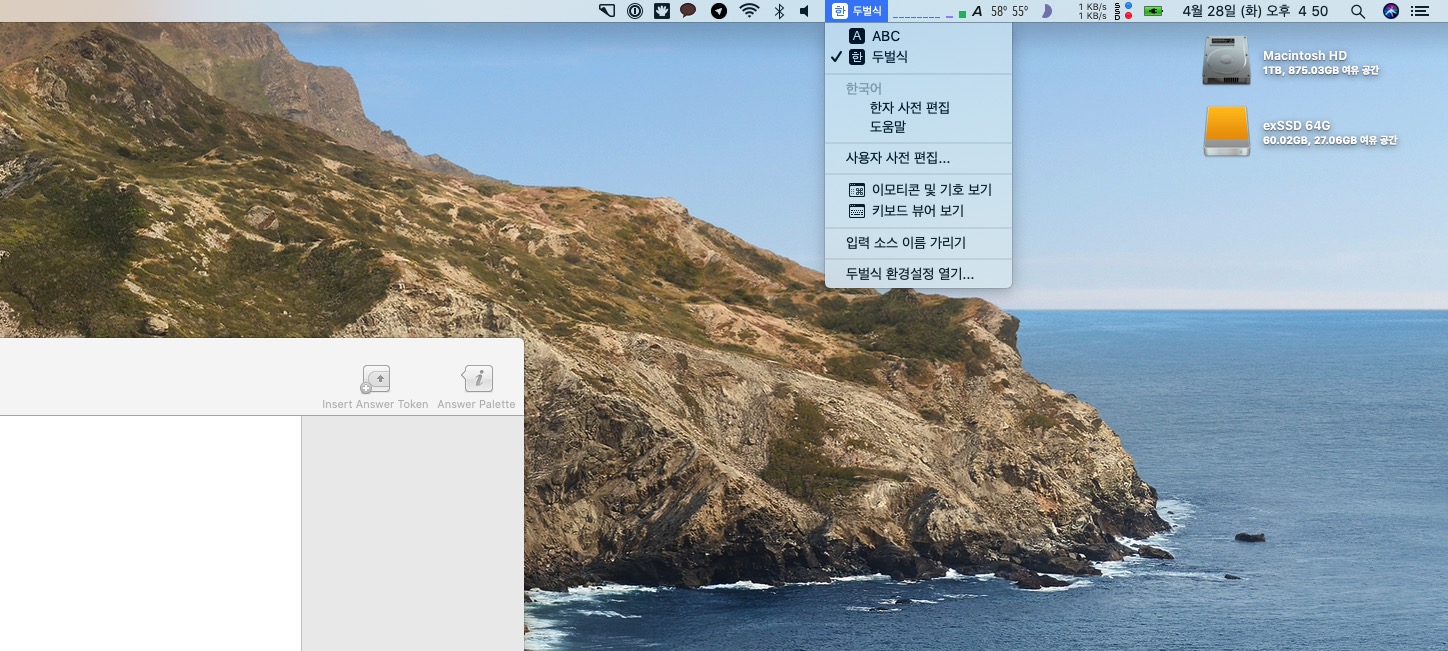맥 한자 및 특수문자를 입력하는 방법은 간단하지만 윈도우 환경과 틀린점 때문에 처음 사용하는초보 유저들은 당황할 수 밖에 없다.
맥에서의 한자 및 특수문자 입력은 매우 간단한 편이니 아래와 같이 입력해 보자.
1. 맥 한자 입력 하기
단축키 ==> ⌥ + Return
아래 GIF 이미지를 보면 어떻게 동작하는지 쉽게 이해가 될 것이다.
원하는 한글을 입력한 후 ⌥ + Return 을 하면 해당 한글에 대한 한자 목록이 윈도우와 마찬가지로 나열된다.
원하는 한자를 선택하면 끝~
그러면 사자성어와 같이 한자로 단어를 입력하려면 한글자씩 바꿔줘야 할까?
결론은 아니다.
맥의 한자입력은 단어단위로 지원을 하기 때문에 위와 마찬가지로 단어의 끝에서 ⌥ + Return 을 하면 해당 단어에 대한 한자가 리스팅 된다.
단어 입력을 위해 아래 이미지를 보자.
하지만 사람의 이름이나 한자 사전에 포함되지 않은 단어들은 한글자씩 변환을 해야하는 애로 사항이 있는데
만약 자주 쓰는 한자가 있다면 맥 한자 사전에 자기만의 단어를 추가해서 편하게 사용할 수 있다.
원하는 단어를 한글자씩 한자로 변환한 다음 맥 한자 사전에 저장한다.
저장을 누르면 아래와 같이 추가한 단어가 생성되었으니 단어로 바로 입력이 가능하다.
내가 저장한 단어가 아래와 같이 추가된 것을 볼 수 있다.
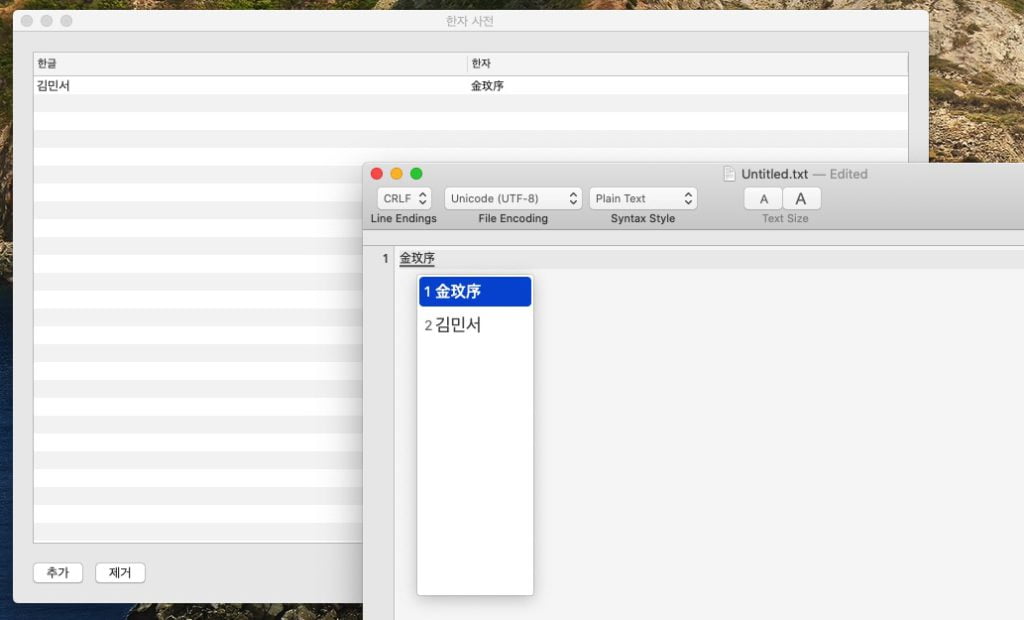
2. 맥 이모티콘 및 특수문자 입력하기
단축키 ==> ctrl + cmd + space
맥 특수문자 입력을 위해서 단축키 ctrl + cmd + space 를 실행하면 아래와 같이 조그만 창이 뜬다.
GIF 이미지처럼 드레그 하면 별도의 창으로 계속 띄워놓을 수 있으며 원하는 이모티콘이나 특수문자를 더블 클릭으로 입력하면 된다.
우측 상단의 확장 아이콘을 클릭하면 더 큰창으로 분류 선택을 손쉽게 할 수 있다.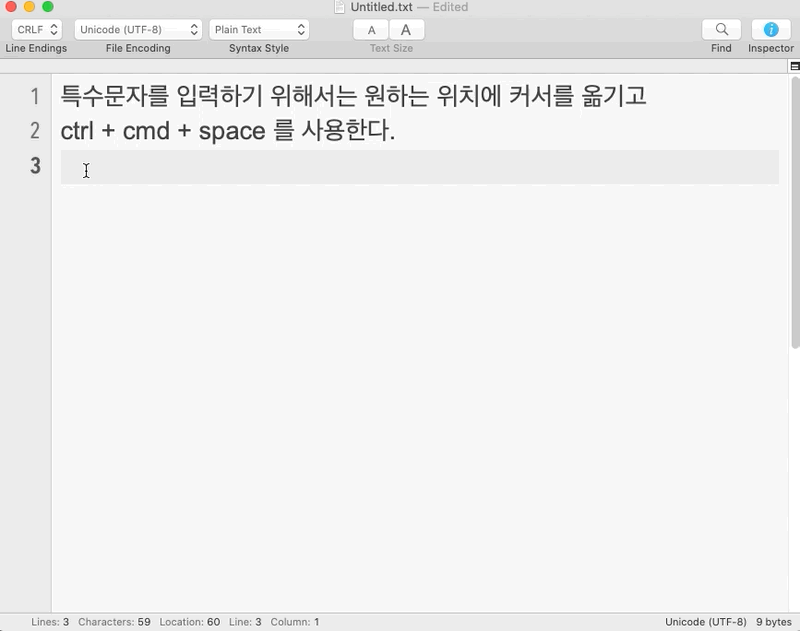
이상으로 맥 한자 및 특수문자 입력에 대해 이야기 해봤습니다.
즐거운 맥라이프 되시길~