맥 프린터 연결에 대한 어려움은 평소에 없었습니다만 회사에 있는 팀용 프린터가 Cannon G3010 입니다.
연결 할려고 캐논 홈페이지 다운로드 센터에서 드라이버를 검색해 보니 맥은 드라이버를 지원하지 않네요.
급 분노가 밀려오며 캐논 프린터는 다신 사지 않겠다고 소심하게 다짐을 해봅니다.ㅎㅎ
제록스가 역시 짱인가…제록스 복합기는 맥 에서 정말 잘 사용했는데….
그래도 포기하지 않고 다양한 시도를 해보며 해결책을 찾았습니다.
저와 같은 상황에 처한 분들이 한분은 있겠지 하는 생각에 맥 유저들을 위해 공유하고자 합니다.
맥 프린터 무선 연결을 위해서는 네트워크에서 프린터가 검색이 되냐 안되냐에 따라 두 가지 해결책이 존재합니다.
<우선 프린터가 와이파이에 연결되어 무선 기능이 활성화 되어 있는 상태라는 전제 조건이 있습니다.>
<만약 신규로 구매해서 방금 개봉했다면 메뉴얼을 통해 와이파이에 연결시켜 주세요.>
< 맥도 프린터와 동일한 공유기 와이파이에 연결되어 있어야 합니다.>
1. 맥 설정 > 프린터 및 스캐너에서 + 버튼을 눌러 프린터 추가 창에 G3010 이 검색이 않될 경우
2. 맥 설정 > 프린터 및 스캐너에서 + 버튼을 눌러 프린터 추가 창에 G3010 이 검색이 않될 경우
1번의 경우 1번 설명만 따라하면 바로 사용이 가능하며 2번의 경우 2번 설명을 따라한 후 1번 설명을 추가로 따라해 주세요.
1. 맥 설정 > 프린터 및 스캐너에서 + 버튼을 눌러 프린터 추가 창에 G3010 이 검색될 경우
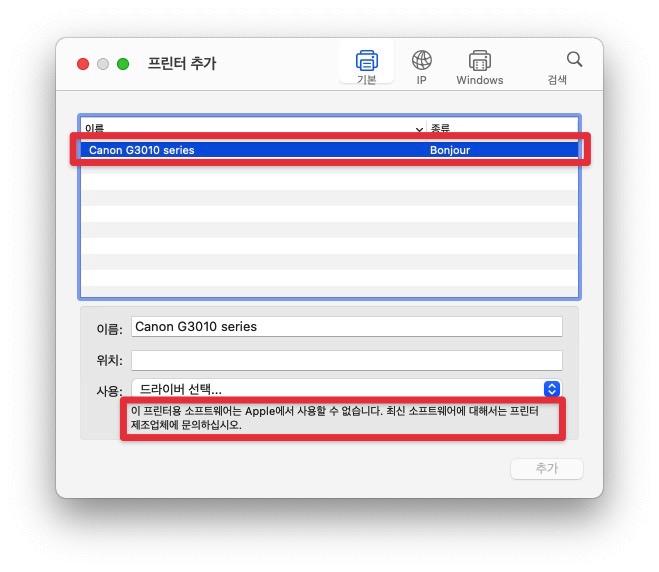
검색된 G3010를 선택하면 “사용” 란에 드라이버 선택이 나타나는데 드라이버를 사용할 수 없다고 나옵니다.
아래 드라이버를 다운받고 설치하세요.
이건 G3900 드라이버인데 G3010 에도 잘 작동합니다.
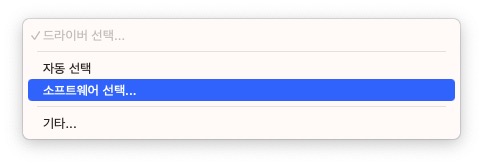
설치가 되었다면 “사용”란에 드라이버 선택 > 소프트웨어 선택을 클릭합니다.
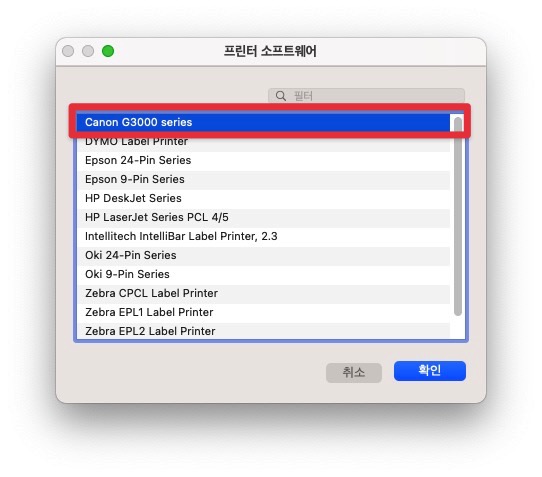
그러면 제일 상단에 G3000 series 가 보일텐데 해당 드라이버를 선택 후 확인을 누르면 끝!!
만약 여기에 나타나지 않는 다면 재부팅 후 다시 시도해 보세요 .
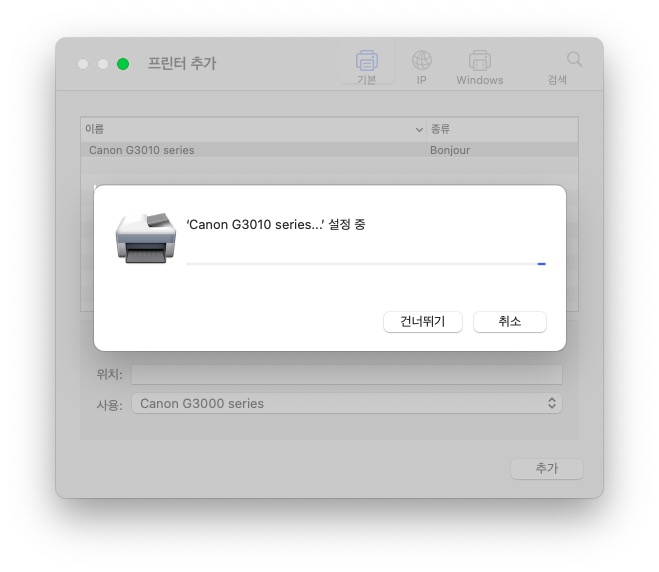
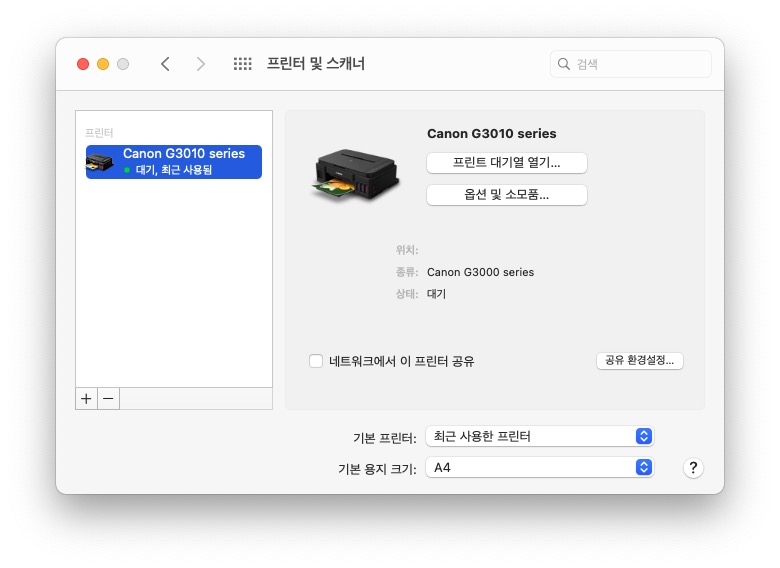
자 이렇게 G3010 프린터가 맥에 무선으로 연결 되었습니다.
2. 맥 설정 > 프린터 및 스캐너에서 + 버튼을 눌러 프린터 추가 창에 G3010 이 검색이 않될 경우
G3010 리모트 UI (프린터에 직접 접속하여 관리할 수 있는 페이지) 에 접속하여 Bonjour 활성화 설정을 해줘야 합니다.
먼저 프린터의 관리 페이지로 접속하려면 프린터의 IP를 알아내는게 중요하겠죠?
가장 쉬운 방법은 프린터로 가면 전면 패널에 “ i “ 가 적힌 버튼이 있을 겁니다.
그 버튼을 2-3초간 눌러주세요.
그러면 프린터에 대한 정보들이 깨알같이 인쇄됩니다. 이렇게 말이죠
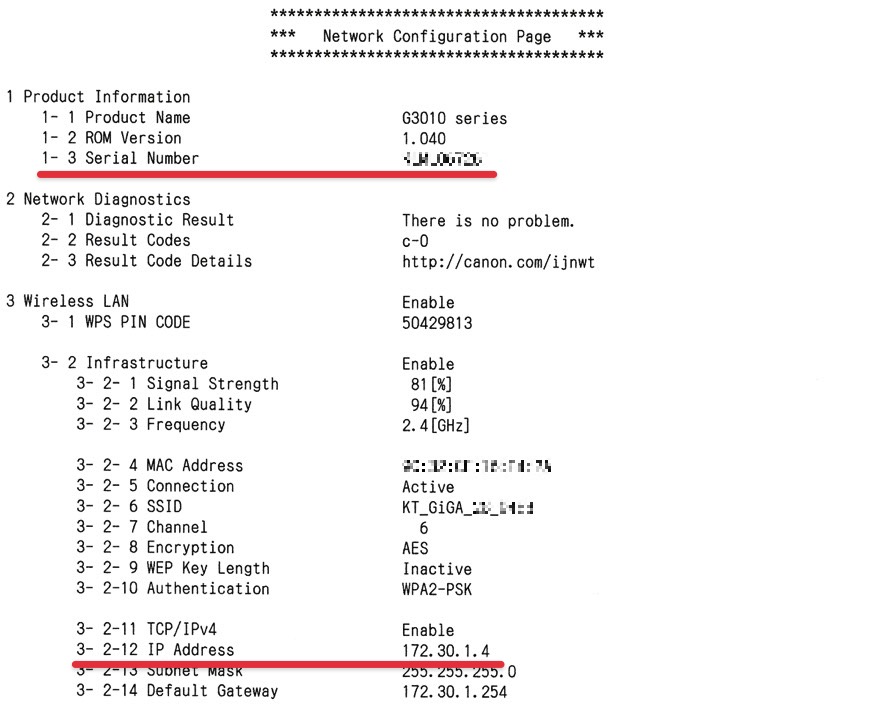
여기서 가장 우리가 필요한 정보는 두 가지입니다.
1- 3 Serial Number : 영문 숫자 조합으로 된 값
3- 2-12 IP Address 172.30.1.4 (전 KT라..ISP 업체마다 다를 거에요)
자 그럼 브라우저를 열고 위 IP 주소에 접속해 봅니다.
그럼 리모트 UI 란 페이지에 연결됩니다.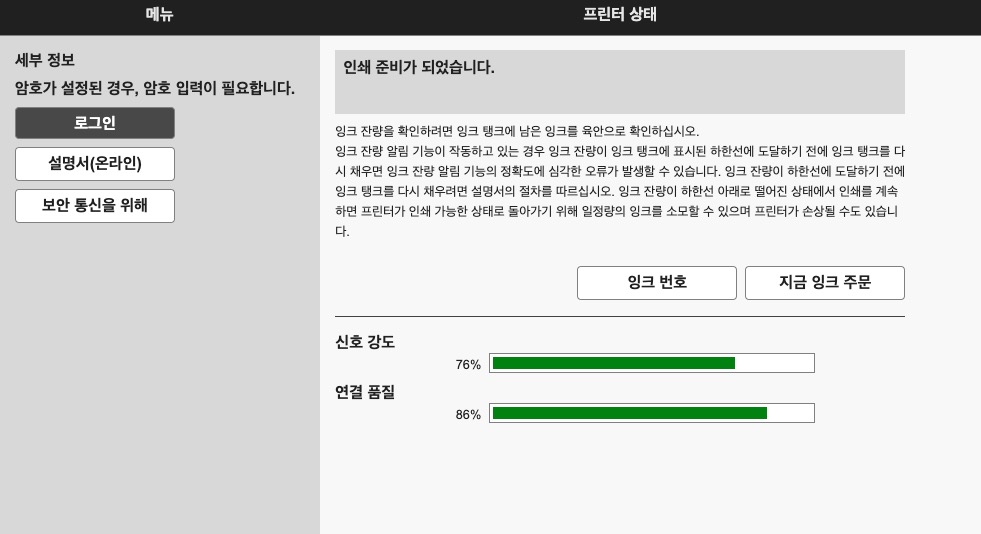
촤측 상단에 있는 로그인 버튼을 클릭합니다.
브라우저마다 각각의 보안경고가 뜰텐데요. 세부정보를 눌러 페이지로 이동 링크를 클릭하세요.
사파리의 경우 보안설정 변경을 승인하는 절차까지 하시면 됩니다.
다음 접속부터는 뜨지 않습니다.
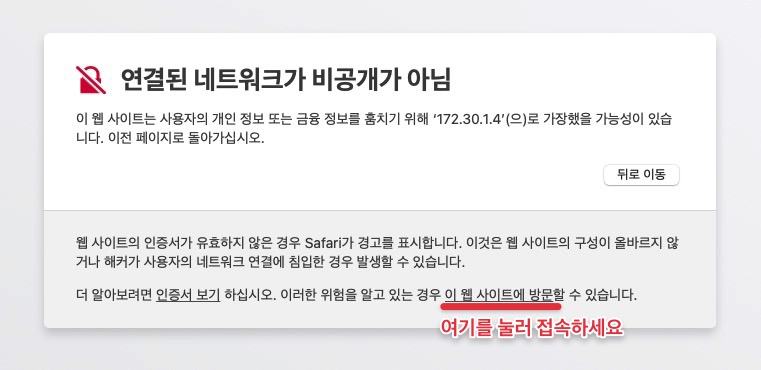
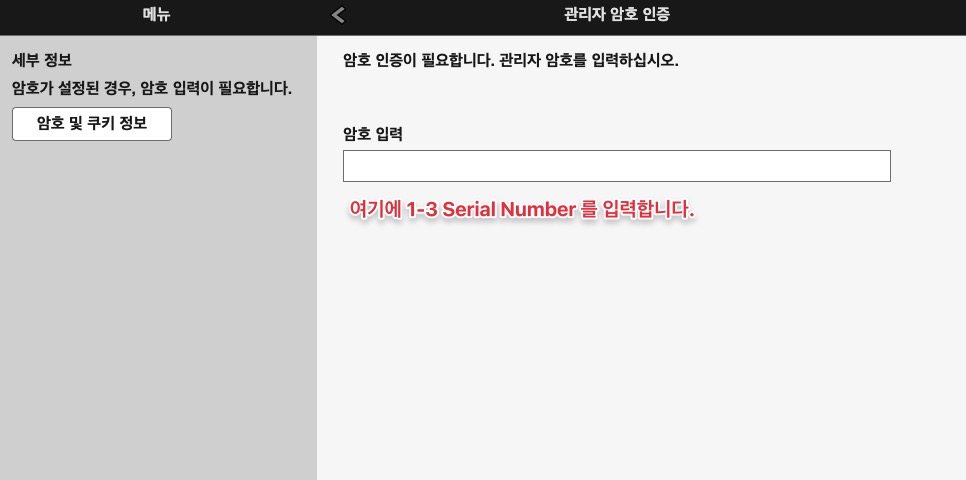
암호 입력란에 1- 3 Serial Number 를 입력한 후 하단의 OK를 클릭 합니다.
이로서 내 프린터의 설정을 변경할 수 있습니다.
(페이지 로딩이 좀 느릴수 있으니 인내심을 가지고 기다리세요)
이제 Bonjour 기능이 활성화 되어 있는지 확인해야 하니 좌측 메뉴에서 아래의 경로로 들어갑니다.
시스템 정보 및 LAN 설정 > LAN 설정 > 기타 설정 > Bonjour 설정
@ 사용중인 환경에 따라 LAN 통신을 사용하지 못할수 있다는 경고가 뜨는데 무시하고 “예”를 클릭합니다.
Bonjour 설정에 들어 갔다면 사용 금지를 사용 가능으로 변경한 후 하단의 OK를 클릭합니다.
이제 G3010 프린터가 내 맥 에서 검색이 가능해질 겁니다.
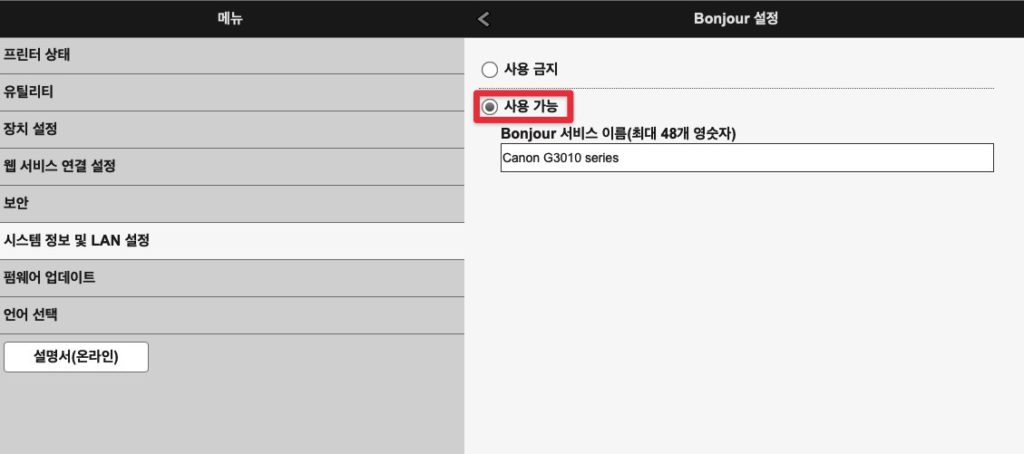
앞서 말씀드린 바와 같이 1번 설명으로 돌아가서 프린터를 추가하시면 됩니다.
제 포스팅을 통해 문제가 잘 해결되셨으면 하는 바램입니다.
즐거운 맥라이프 되세요~

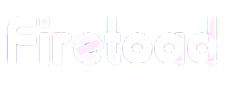
감사합니다 ㅜㅜ