맥을 사용하다 신규 macOS 가 나오면 정말 반갑기 그지 없습니다.
새로운 macOS 를 사용하는건 정말 즐거운 일이기 때문이죠.
새기기를 산것 같고 기존 기기에 다시금 애정을 주게 되는 계기가 되기도 합니다. (맥 클린 설치)
하지만 마냥 좋은 일은 아닐겁니다.
신규 macOS 에는 필연적으로 버그가 존재하기 때문이죠.
업그레이드는 맥 설정 > 스프트웨어 업데이트에서 바로 가능하지만 다운그레이드는 애플에서 쉽게 지원해 주지 않습니다.
버그로 인해 다운그레이드를 하길 원하는 분들을 위해 설치 파일을 공유합니다.
또한 USB를 사용해 맥 클린 설치하는 방법도 함께 공유할께요.
내 맥이 버벅임과 오류가 많아졌다면 다시 클린설치를 하는게 좋습니다.
아래의 준비물이 필요합니다.
– 16기가 이상의 USB
– macOS 설치 파일
자 우선 아래 리스트 중 설치를 원하는 macOS 를 다운 받습니다.
- 만약 다운그레이드가 아닌 현재와 동일하거나 상위버젼이 경우 앱스토어에서 다운로드가 가능합니다.
- 앱스토어 검색창에 macOS 를 입력하면 리스트가 나올겁니다. 거기서 다운받으셔도 됩니다.
2020.08.10 Update
빅서 퍼블릭 베타 설치를 원하시면 아래 게시물을 참고하세요. (설치 파일 다운로드 방법, 클린 설치는 본 게시물을 활용하세요)
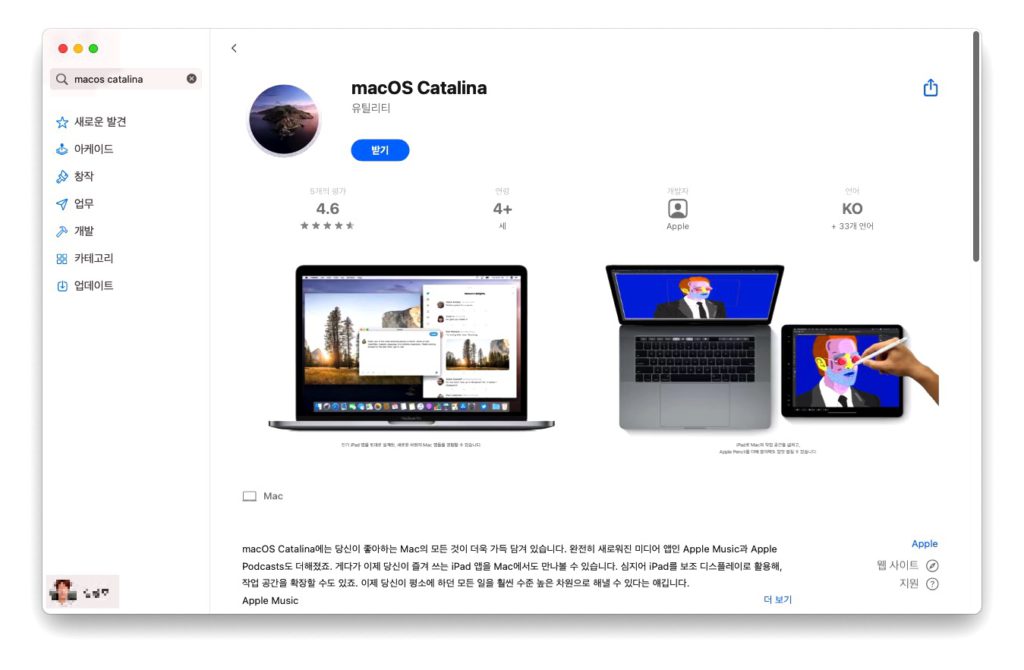
맥 클린 설치 용 MacOS 구버젼 설치 파일 리스트
– 모하비 다운로드 : macOS Mojave (10.14.6.06)
– 카탈리나 다운로드 : MacOS Catalina (10.15.2)
파일을 다운받았다면 압축을 해제하고(앱스토어 다운일 경우 생략) 아래 절차에 따릅니다.
(앱스토어 다운일 경우 생략하셔도 됩니다.)
해당 파일을 더블 클릭하여 한번 실행해 줍니다. (Catalina로 예를 들겠습니다.)
앱스토어가 아닌 곳에서 다운받으면 보안 문제로 실행이 안되는 경우가 있기에 실행하면 아래와 같이 보안 경고가 뜰겁니다.
“취소”를 클릭합니다.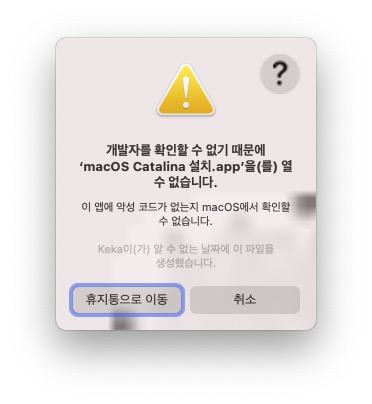
그 후 설정 > 보안 및 개인정보보호 에서 해당 앱 실행을 승인해 줍니다.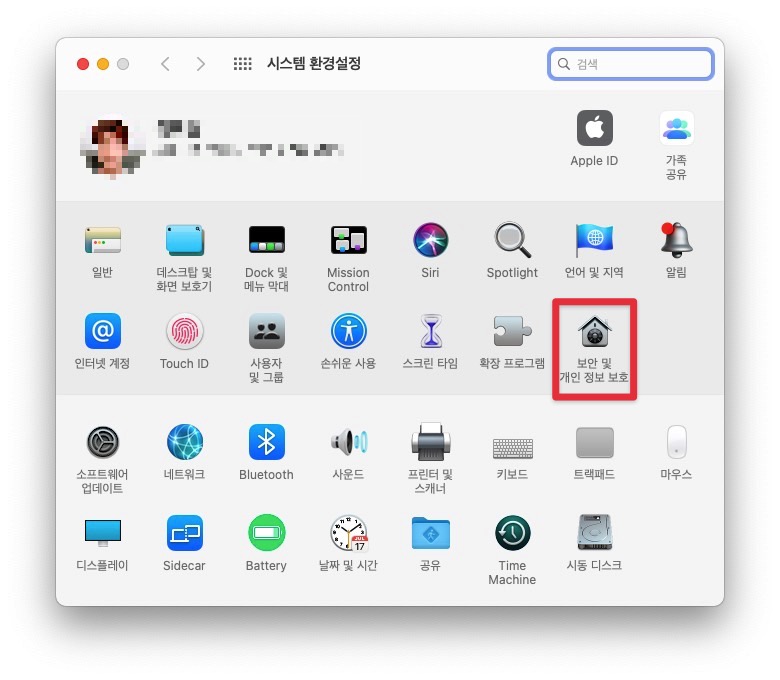
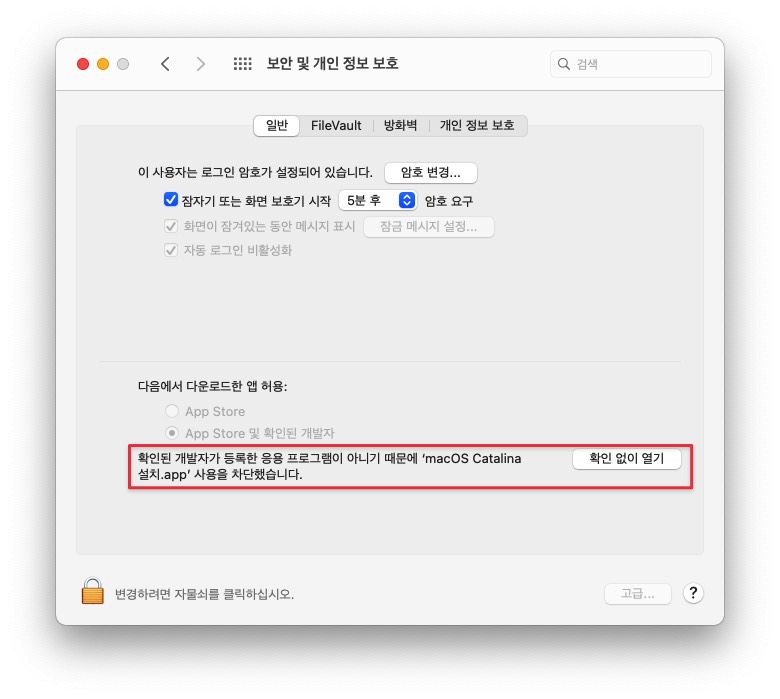
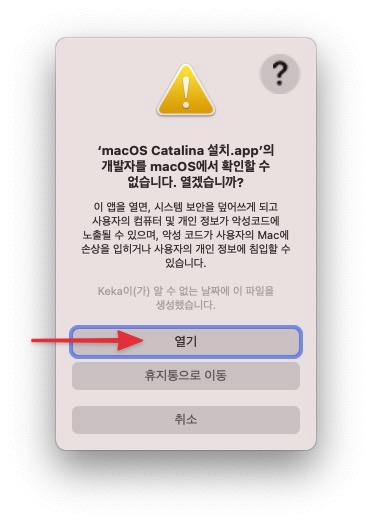
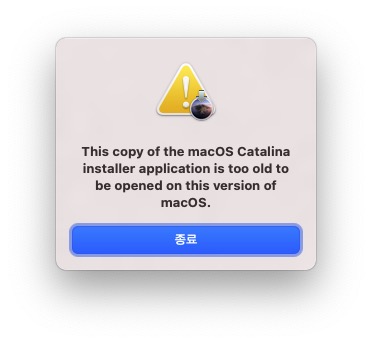
종료를 선택합니다.
이제 사전 준비가 끝났으며 본격적으로 macOS 설치 디스크 만들기를 진행합니다.
1. 먼저 두 가지 확인이 필요합니다.
USB 디스크 이름
설치 app 의 경로
저는 아래와 같은 USB 이름과 경로를 사용했습니다.
USB 디스크 이름 : Catalina
설치 app 의 경로 : /Applications (응용프로그램 폴더)
2. 터미널 앱을 실행합니다.
(Command + Space 를 눌러 Spotlight 에 터미널을 검색하여 실행하세요.)
어려운(?) 화면이 나오는데 침착하게 아래 명령어를 실행합니다.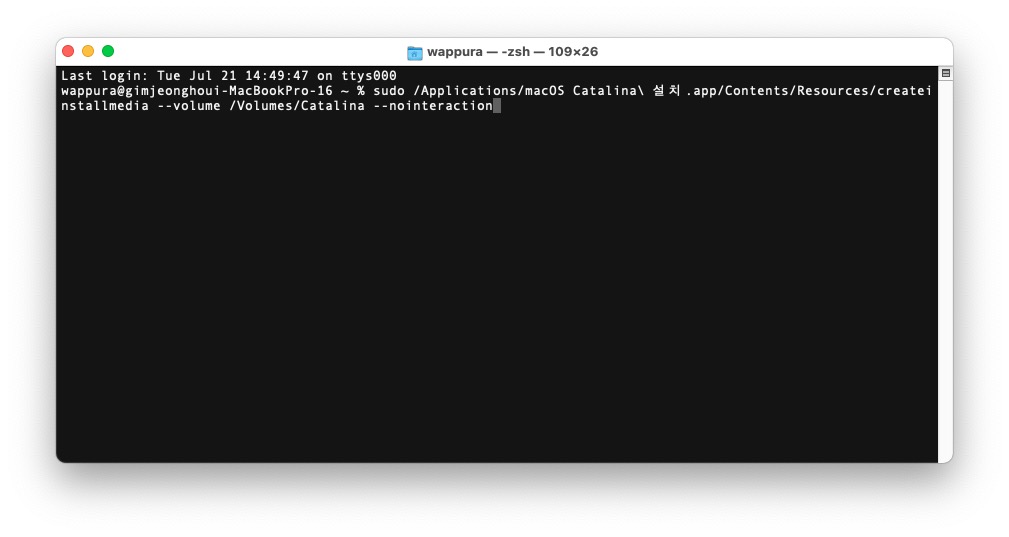
sudo /Applications/macOS Catalina\ 설치.app/Contents/Resources/createinstallmedia --volume /Volumes/Catalina --nointeractionsudo /Applications/macOS Catalina\ 설치.app/Contents/Resources/createinstallmedia –volume /Volumes/Catalina –nointeraction
자 여기서 설치파일의 경로와 설치할 USB의 경로를 올바르게 입력해 줘야 합니다.
수정이 어렵다면 저와 동일한 환경을 만들어 진행하시면 됩니다.
굵게 표시된 텍스트가 경로 이름입니다.
자신의 환경에 맞게 변경하세요. (텍스트 에디터에서 명령어를 완성하여 터미널 앱에 바로 붙여넣는 방식을 추천합니다.)
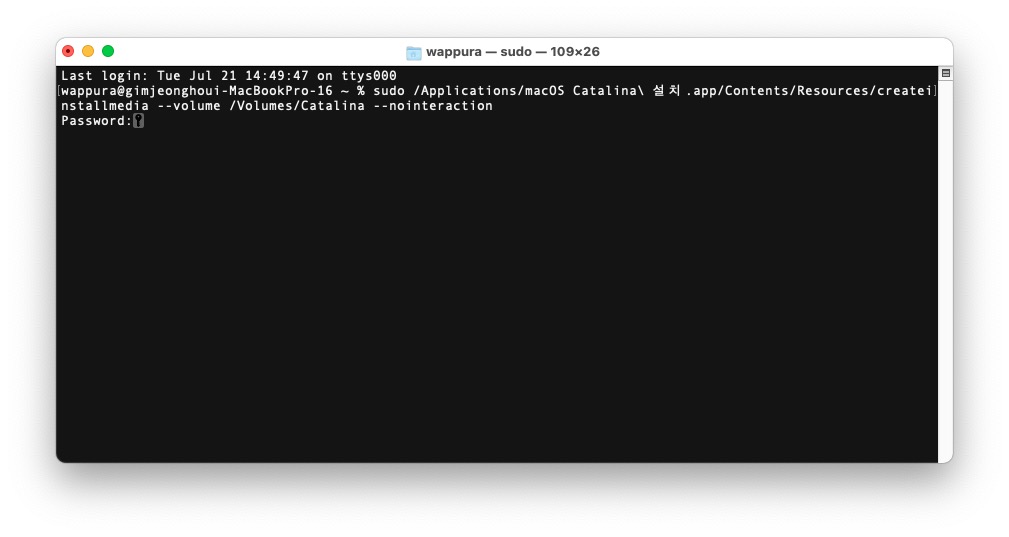
맥의 비밀번호를 입력하고 엔터를 치면 됩니다.
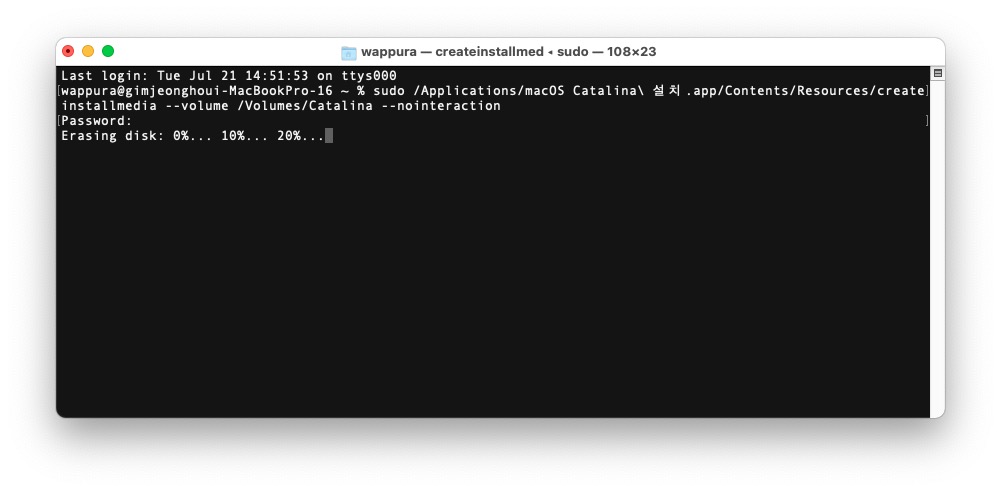
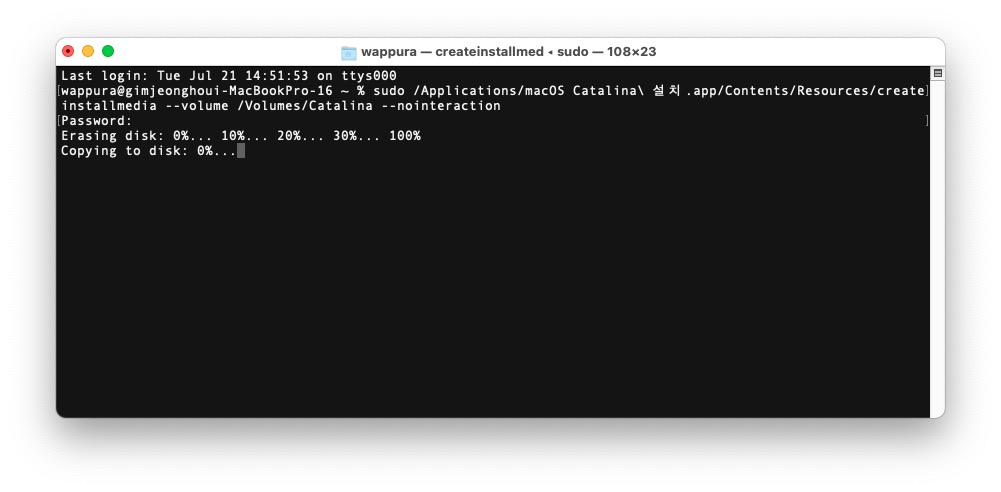
(오래된 USB의 경우 인내심을 가지고 기다리세요)
터미널 앱을 종료하면 안됩니다.
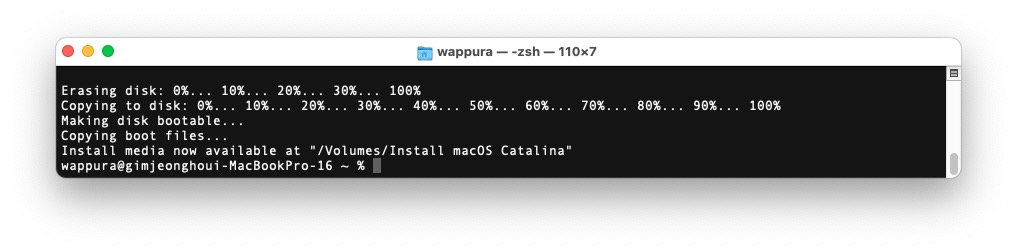
“Install media now available at “/Volumes/Install macOS Catalina” 라는 메세지가 나오며 설치 디스크 제작이 완료되었습니다.
그와 함께 해당 USB의 이름이 변경되어 있을 겁니다.
제작한 설치 디스크로 macOS 클린 설치 진행하기
설치 디스크를 연결하고 맥을 종료합니다. (재부팅을 해도 되지만 확실하게 하기 위해)
맥에 전원 버튼을 누르고 맥이 켜지면 바로 키보드 ⎇ (Option) 키를 계속 누르고 있습니다.
그럼 부팅 소스를 선택하는 화면이 나옵니다.
여기서 설치 디스크의 이름(Install macOS Catalina)이 있는 항목을 선택하고 엔터를 누르면 설치 프로세스가 시작됩니다.
설치 과정에 대한 설명(파티션 정리 포함)은 다음 포스팅에서 다루도록 하겠습니다.
즐거운 맥라이프 되세요~

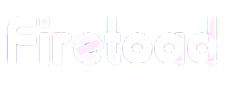
감사합니다~
덕분에 잘 설치했어요~
디스크가 잠겨있다고 뜨면 어떻게 해야할까요?ㅠㅠ