맥도 윈도우처럼 한번씩 초기화를 통해 클린 설치를 진행할 필요가 있습니다.
점점 복잡해지고 기능이 늘어난 최신 macOS는 예전과 같은 안정성과 최적화를 더 이상 보여주지 못하는 것 같아 다소 아쉬운게 사실입니다.
그래서 저는 맥 초기화 후 개인적인 설정을 하고 필요한 앱들을 설치한 후 타임머신을 통해 백업을 해두고 있습니다.
그렇게 하면 초기화 후 앱 하나하나를 설치하고 설정을 만지고 하는 번거로운 절차를 해결할 수 있죠.
하지만 백업해둔 타임머신 백업본도 오류가 있거나 오랜 기간 초기화 없이 사용하였다면 한번쯤 초기화를 할 필요가 있습니다.
맥 초기화 및 재설치 하는 방법에는 두 가지가 있을 것입니다.
- 현재 사용중인 macOS로 초기화 및 재설치 하는 방법
- 원하는 다른 버젼의 macOS를 설치하는 방법
2번의 경우 별도의 클린 설치용 USB를 제작하여 진행하는 방법이므로 아래 포스팅을 참고하여 주시고 이번 포스팅에서는 1번 방법에 대해 다루도록 하겠습니다.

그럼 간편하게 맥을 초기화 하는 방법에 대해 알아 보겠습니다.
# 와이파이 (Wi-Fi)가 반드시 필요합니다.
- 중요 데이터 및 설정 백업
개인 자료 백업
- 중요 데이터를 백업합니다. (중요한 데이터는 아이클라우드 내에 두고 사용하길 권장합니다.
- 용량이 큰 경우 별도의 외장하드에 백업 합니다.
- 앱 설정파일 백업 (내보내기 기능을 통해) (예:BTT, iStat 등)
- macOS 복구 모드로 부팅하기
macOS 복구 모드는 3가지가 있습니다.
a) command(⌘)-R : 현재 설치된 macOS 로 재설치
b) option-⌘-R : 내 맥과 호환되는 최신 macOS로 업그레이드
c) shift-option-⌘-R : 맥 구입시 설치되어 있던 macOS 재설치
이번 포스팅에서는 현재 사용중인 macOS 를 초기화 및 재설치 하는 내용이므로
a 항목의 command(⌘)-R 을 사용해 복구 모드로 부팅하겠습니다.
전원을 끈 후 다시 키거나 재부팅 한 직후 command(⌘)-R 를 계속 누르고 있다가 지구본 모양이나 애플 로고가 나오면 키를 놓습니다.
(다다다 누르는게 아닌 계속 누르고 있는 개념입니다.)

최신 맥의 경우 관리자 암호를 입력하다는 메세지가 나올 수 있습니다. 본인 맥 계정의 암호를 입력해 주세요
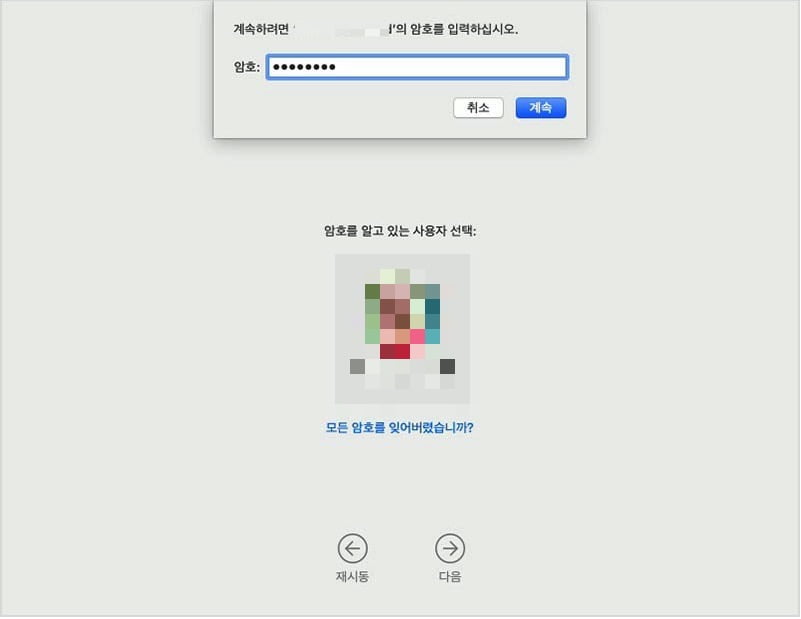
맥 복구 모드로 부팅되면 아래와 같은 화면을 볼 수 있습니다.
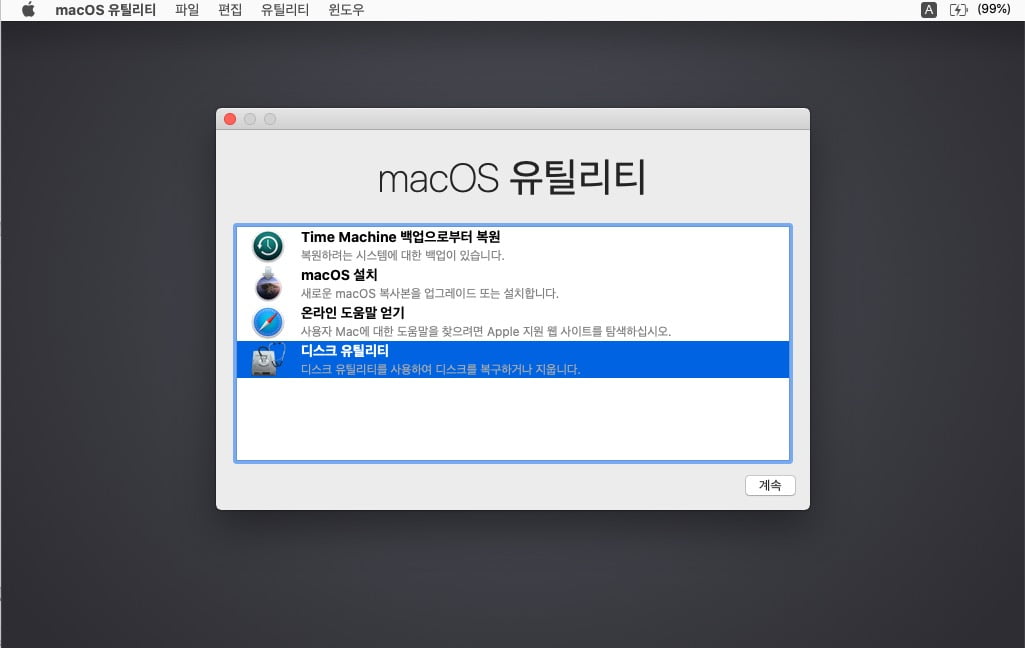
타임머신 복원의 경우도 이 복구 모드를 이용하면 됩니다.
- macOS 클린 설치를 위해 디스크 초기화 하기
클린 설치를 위해 기존 설치된 macOS 파티션을 삭제하고 신규로 생성해야 합니다.
(윈도우와 같이 모든 자료가 지워지니 참고하세요)
“디스크 유틸리티”를 선택하고 계속 버튼을 누릅니다.
이 부분이 초보자들에게 가장 어려운 부분이죠.
카탈리나부터 좀더 복잡해 지기 시작했습니다.
Macintosh HD – Data 라는 볼륨이 생겼기 때문이죠.
기존 Macintosh HD 은 중요한 OS 파일의 손상을 방지하고자 분리되어 있고 Macintosh HD – Data 에 일반적인 파일들이 저장되는 구조입니다. 물론 설치 후에는 파인더에서 Macintosh HD 하나로 보이기에 크게 신경쓰지 않아도 됩니다.
우선 Macintosh HD – Data 불륨을 삭제하도록 하죠.
Macintosh HD – Data 를 선택하고 상단 메뉴 “편집”에서 “APFS 볼륨 삭제…” 를 클릭합니다.
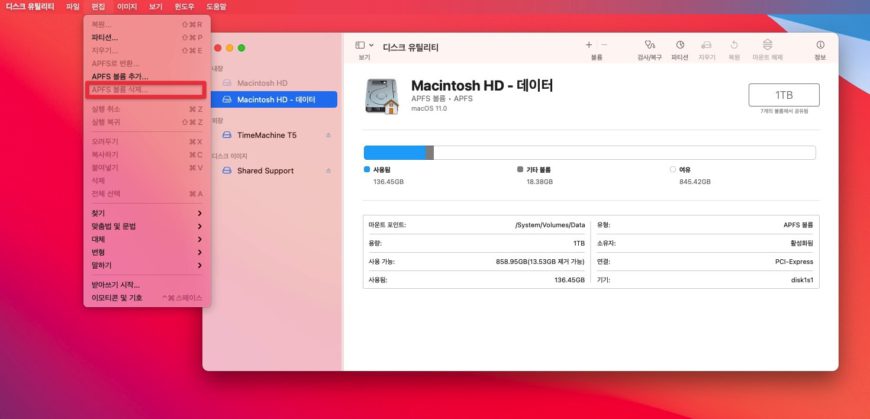
메뉴 구성만 참고 하세요.
Macintosh HD 를 선택해 “지우기”를 클릭 합니다.
이름은 원하시는 이름으로 변경하고 (파인더에 보이는 이름) 포멧은 APFS 를 선택합니다.
그리고 “지우기” 클릭
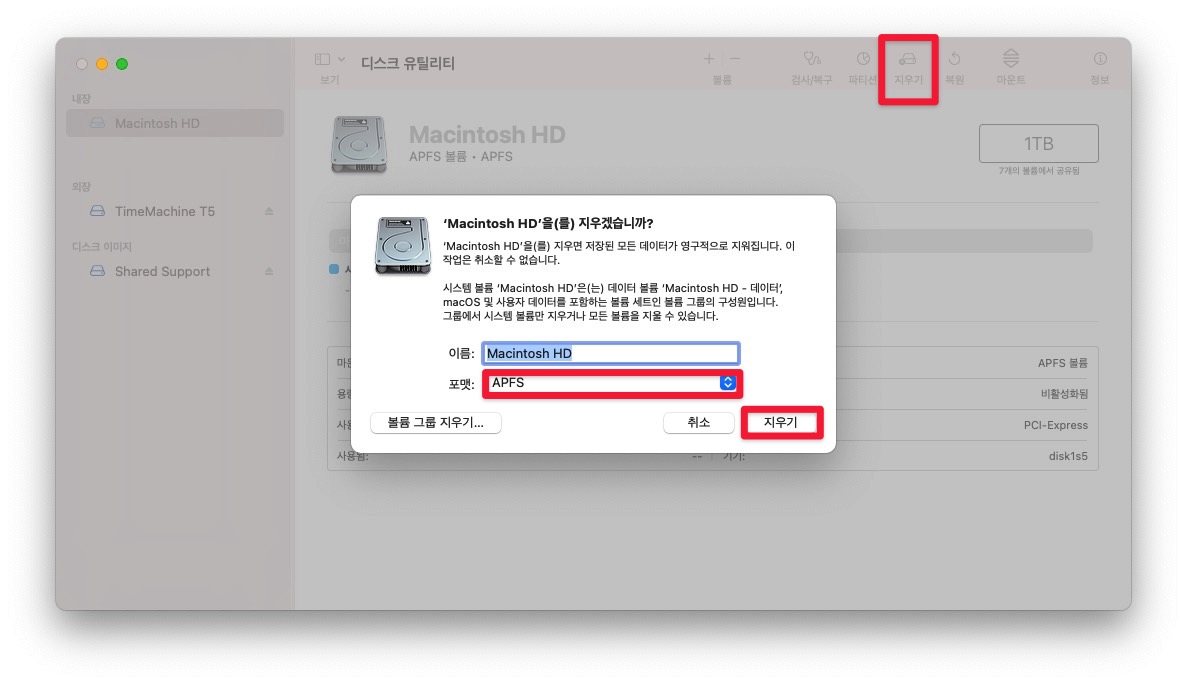
#카탈리나 부터 비밀번호를 물어올 수 있습니다.
타인이 내 맥을 훔쳐가서 초기화 할수 있으니 이를 방지하고자 하는 기능으로 보이네요.
이제 좌측 상단의 메뉴에서 디스크 유틸리티 종료를 하고 복구 모드 메인으로 돌아 갑니다.
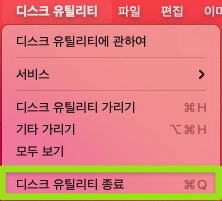
- MacOS 설치하기
두번째 메뉴에 있는 “macOS 다시 설치” 를 통해 설치를 진행하시면 됩니다.
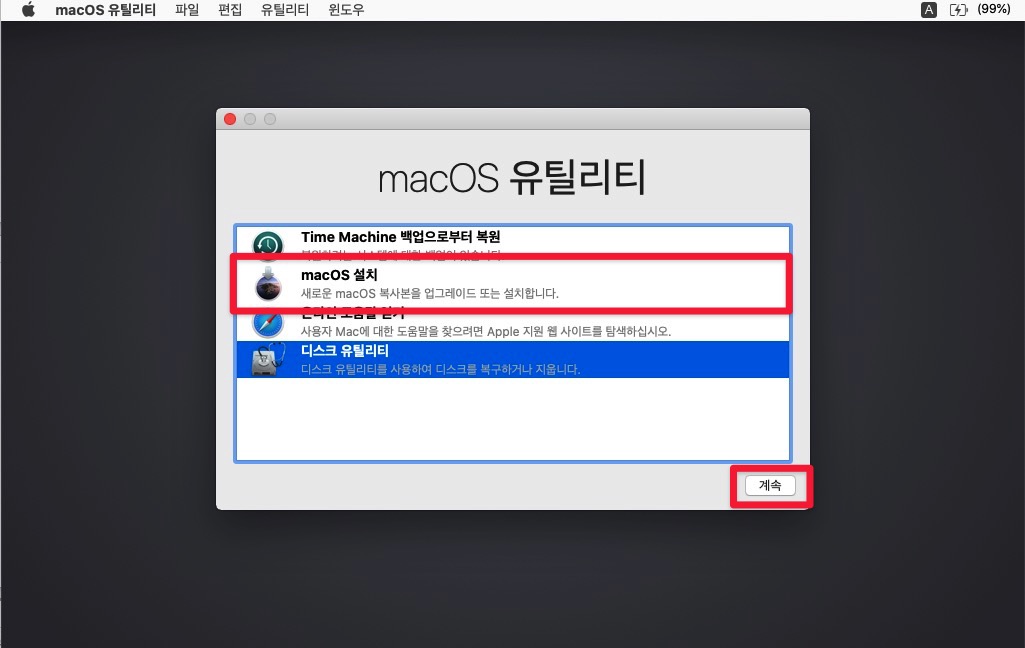
맥 복구 모드는 반드시 알아두어야 할 중요한 기능입니다.
타임머신으로 백업해둔 데이터를 복원할때도 복구 모드를 이용해야 하니 꼭 기억해 두시면 좋을 듯 합니다.
그럼 즐거운 맥 라이프 되세요~

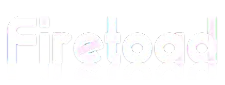

이때 그럼 카탈리나로 다운그레이드 되어 설치되나요?
구매 시 깔려있던 OS 버젼으로 적용됩니다.